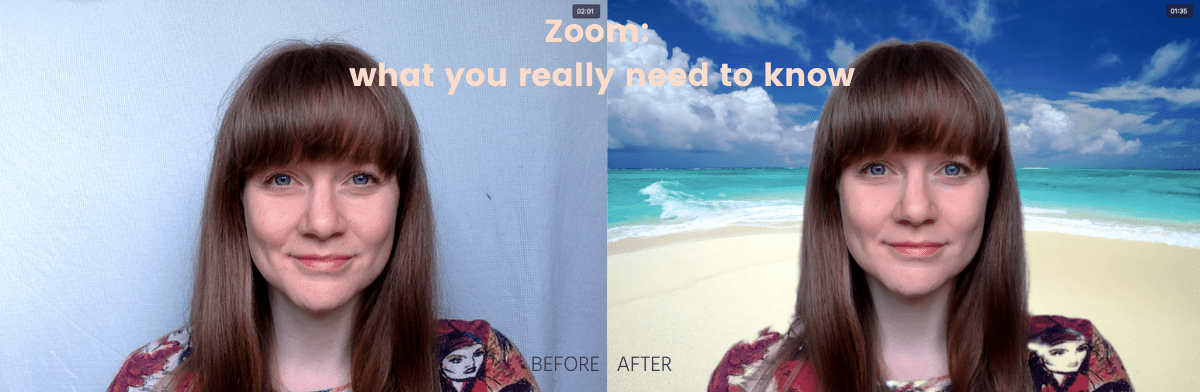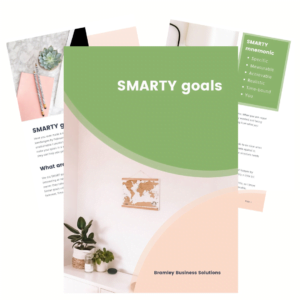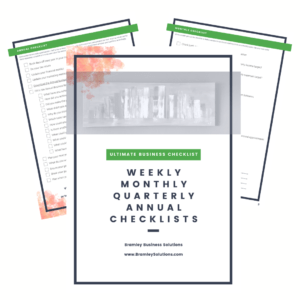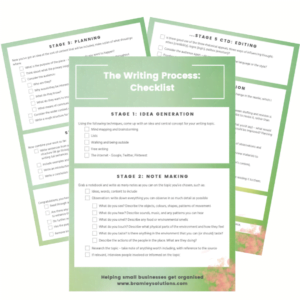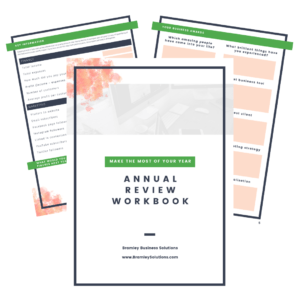Zoom used to be just for consultants or businesses and is suddenly in everyone’s lives. I’ve put this article together to share what you really need to know about using Zoom. You know, the important stuff, like looking good.
Looking fab
This one is definitely my favourite and most important feature, yet massively under recognised. Selecting ‘touch up my appearance’ setting makes my skin look like the best foundation I’ve ever had, and makes me want to live in Zoom. The photo at the top shows before and after this setting (I may have changed something else too). No need to even bother putting on make-up anymore!
- Preferences (Mac) or Settings (Windows) > Video > Touch up my appearance
Try to have your camera at eye level, or even slightly above for double-chin reduction. Think about how you’d pose for a photo or take a selfie. If your camera is built into a laptop put it on a pile of books or buy a laptop riser – I use this riser with a separate Bluetooth keyboard and mouse to try to not damage myself working in a funny position. While we’re on accessories, use headphones to reduce feedback and echo.
Virtual Backgrounds
The benefits of virtual backgrounds are obscuring your own real background – most houses weren’t designed for professional meetings let’s be honest – and enabling the rest of your household to move about without the fear of cameoing in your meetings. However, the technology isn’t perfect as you can see here:

To help it work best:
- be in front of a plain background
- ensure your background is a different colour to your skin
- have good lighting – ideally from several angles
I had none of those in the above image for comic effect, it is normally better, there’s a gallery at the bottom of this article where I got a little carried away. You can upload your own images for backgrounds in the Virtual Background settings. Play around with it before your next call, have fun! Please send me or tag me in any good ones 🙂
- Preferences (Mac) or Settings (Windows) > Virtual Background > tick ‘I have a green screen’ > select or upload your background image
Boring but useful: top 5
1. Default your mic and camera to off
It’s best to set the default to having your microphone and camera off when you join a meeting – you can turn them on when you’re settled and ready. You can also temporarily mute/unmute by pressing spacebar at any time.
- Preferences (Mac) or Settings (Windows) > Video > Turn off my video when joining a meeting
- Preferences (Mac) or Settings (Windows) > Audio > Mute microphone when joining a meeting
2. Gallery View vs Speaker View
Keep an eye on everyone using Gallery View. Gallery view lets you see everyone in the meeting at once, instead of just the person speaking. This setting is only visible when you have a call with 3+ people/screens – you’ll be able to switch between ‘Speaker View’ and ‘Gallery View’.
3. Get everyone to mute in group calls
If there’s more than a handful on the call, ask everyone to mute until they want to say something otherwise all the chinking of teacups/pets/children can get very noisy!
- Meeting Control Toolbar (visible when you move your mouse or press screen) > Mute
4. Record calls to review later
You might want to record calls as video which you can share or refer to later, saving your clients making notes.
- Prior to the meeting: Preferences (Mac) or Settings (Windows) > Recording > set up the location and select record video during screensharing
- During the meeting: Meeting Control Toolbar (visible when you move your mouse or press screen) > Record
5. Sharing your screen
Screensharing is great for presenting and generally making sure you’re looking at the same thing. I highly recommend you close anything you don’t want to accidentally show other people, like financial statements or photos, and think about your desktop background too (I have accidentally shown too many people my Buffy the Vampire Slayer inspirational quote desktop).
- To start sharing: Meeting Control Toolbar > Share Screen > select what you want to share: desktop or just one window
- To end sharing: Stop Share button at the top of the screen
Go forth and conquer
As always with technology, I recommend you open the settings and just have a poke about – you never know what you might find. Zoom buttons are a bit different depending on whether you’re on a laptop, tablet, phone, android, Mac… these options are all in there somewhere. There is reduced functionality in the browser view.
Now you’ve got all that set up you’re going to look fabulous and confident on your Zoom calls. I’d love to know if you’ve had any noteworthy experiences with video calls (like Charles Saatchi, for example).
More articles by Bramley Business Solutions:
- 4 reasons to make a weekly plan
- How to maximise your time
- Why your brain will thank you for making a to do list
- GDPR compliance and marketing for small businesses
- Why should you invest time in organising your emails?
If you’d like to receive my weekly mailing with tips and articles for small businesses, as well as notifications of new articles like this, please sign up below: